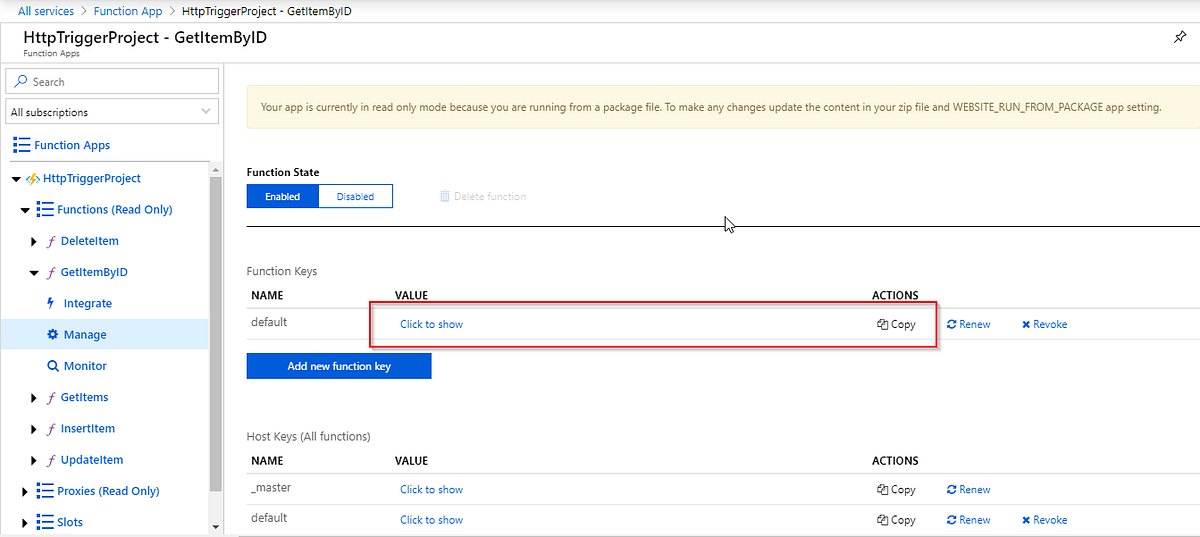What I’ve Learned On Azure Data Factory
Azure functions can now be added as a step in Azure Data Factory (ADF). It makes it easier to synchronize data and to make trigger functions that can help data engineering. I have had to use this technology for an upcoming project and my time was misspent on Google searches, that’s why I decided to share with you what I have learned after painstakingly trying to comprehend ADF in 2 days. The tutorial will cover the specific things that I needed to implement.
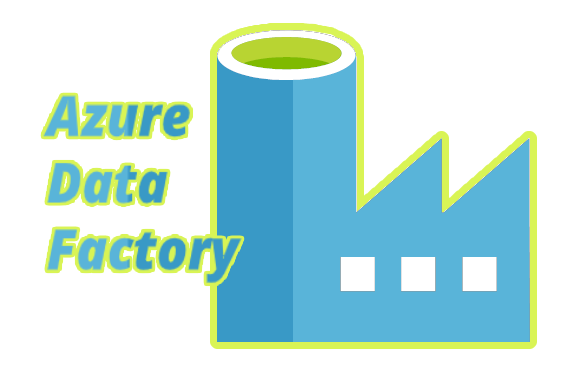
TL;DR You can Ctrl + F this:
- Creating an Azure Data Factory (ADF)
- Pipelines in ADF
- Adding a new Pipeline in ADF
- Adding a Lookup block in the Pipeline
- Changing First-row only response to All in Lookup
- Adding a source dataset to a Lookup
- Adding an Azure Function block in the Pipeline
- Lookup to Azure Function Best Practice
- Connecting Azure Function in Pipeline
- Adding a ForEach block in the Pipeline
- Connecting Pipeline Blocks
- Connect a Lookup with ForEach
- Using Dynamic Contents to add Object inside Object in ADF
Creating an Azure Data Factory (ADF)
First, go to create an Azure Data Factory resource on portal.azure.com
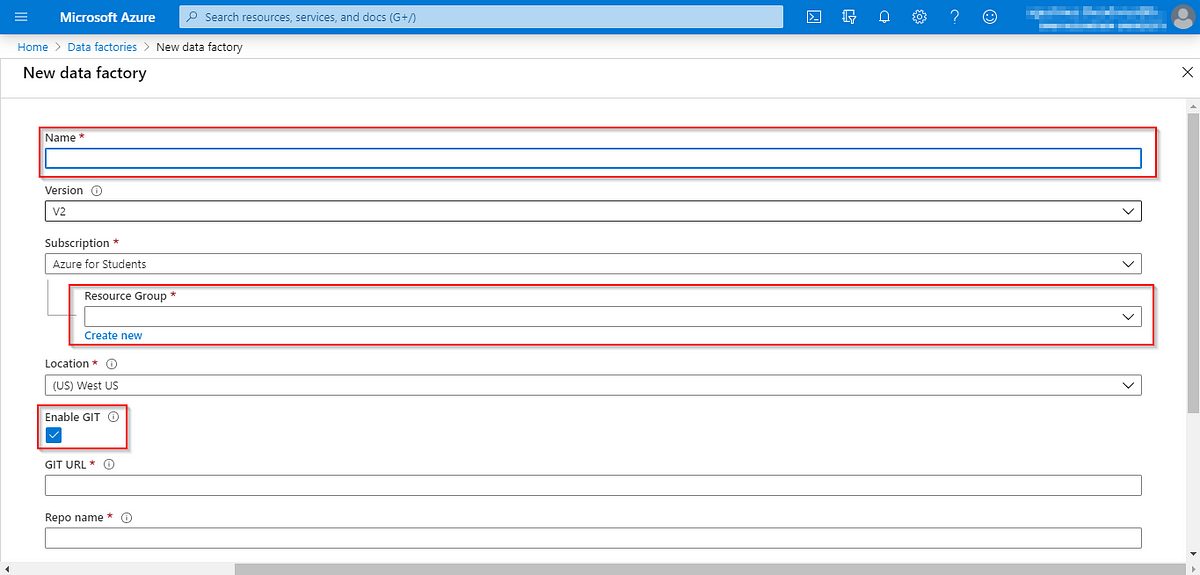
Fill in this New data factory form to generate one:
- Fill in the name of the data factory.
- Choose the resource group, if you haven’t made one click the Create new button.
- You can connect this to a GIT repository but I prefer to configure it later, thus I unchecked the Enable GIT checkbox.
Pipelines in ADF
Adding a new Pipeline in ADF
Then open the ADF author page on adf.azure.com and add a new pipeline
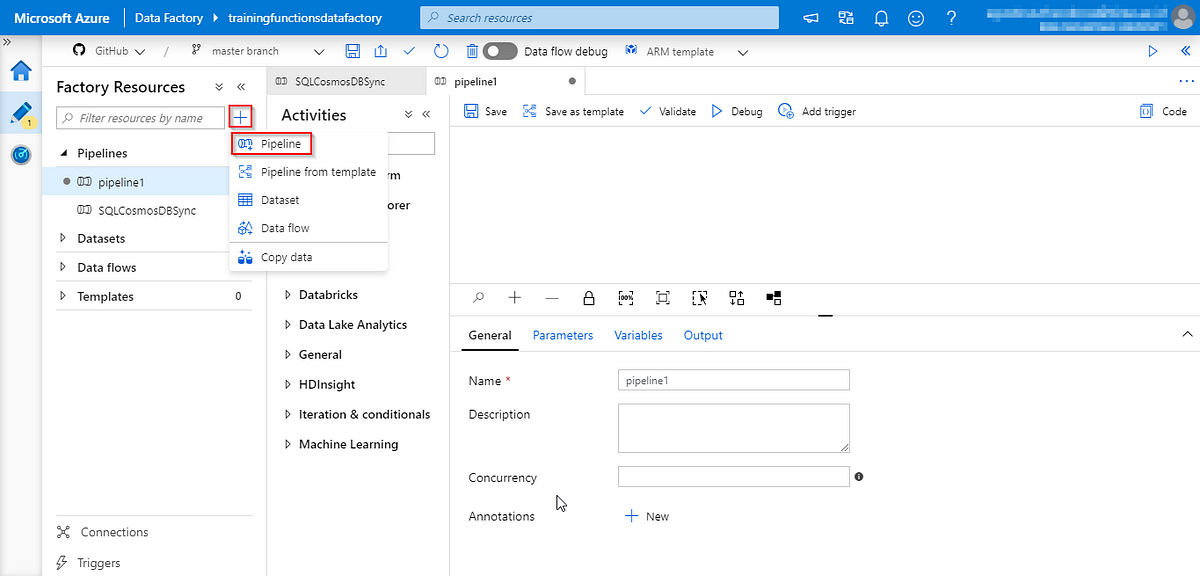
To add a new pipeline click the + sign and click Pipeline.
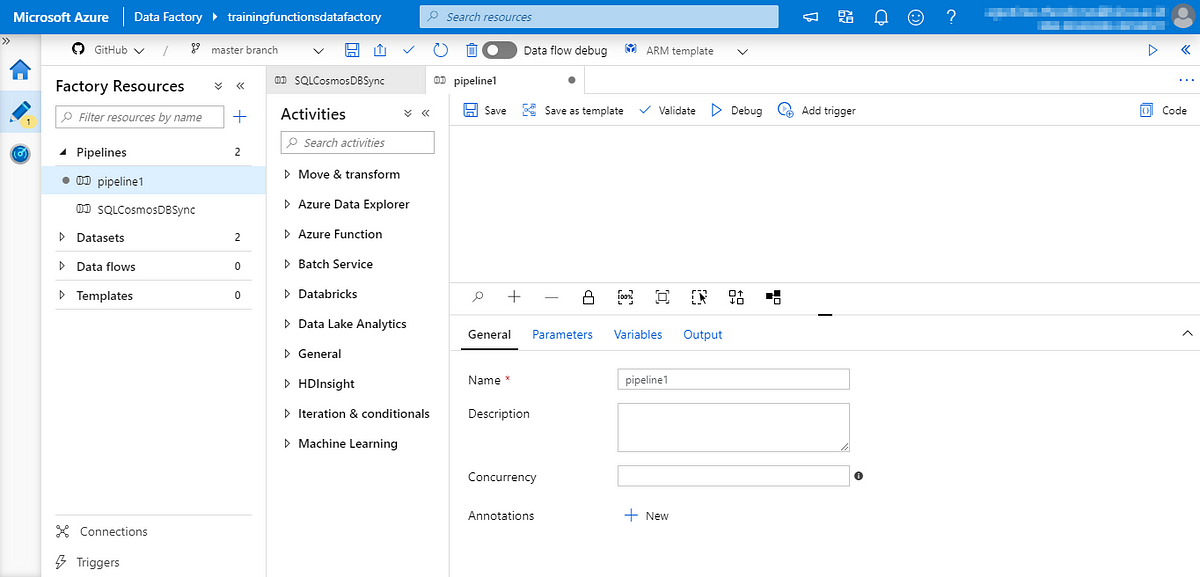
Voila! There is your pipeline.
Adding a Lookup block in the Pipeline
There is an Activities tab on the left side of the screen, drag Lookup Activities to the center Canvas
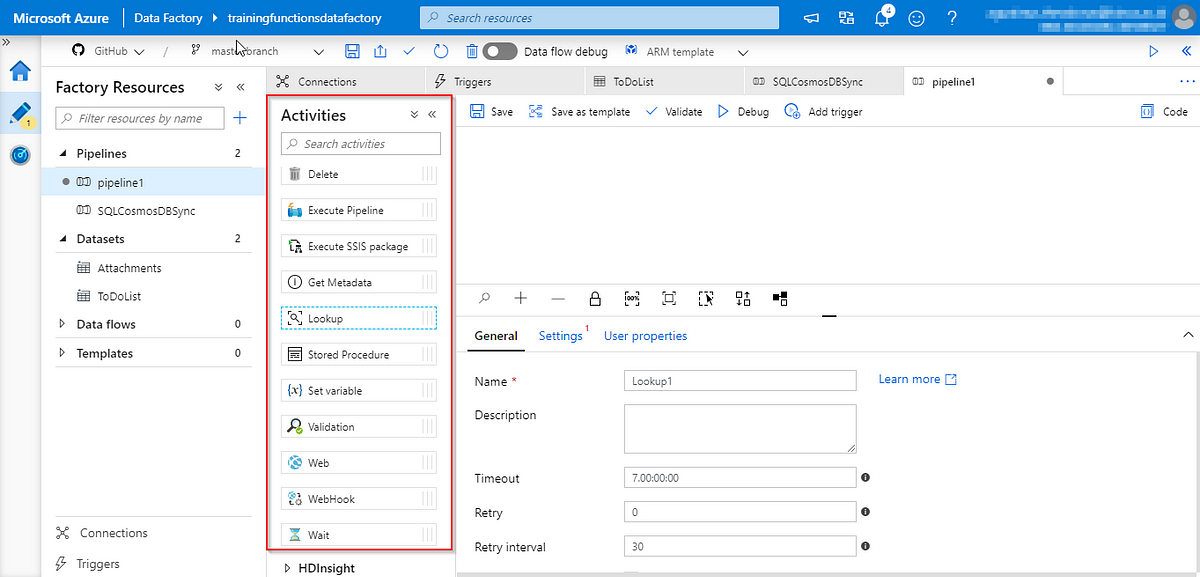
At the bottom of the page, there are 3 tabs. Click on the Settings tab
Changing First-row only response to All in Lookup
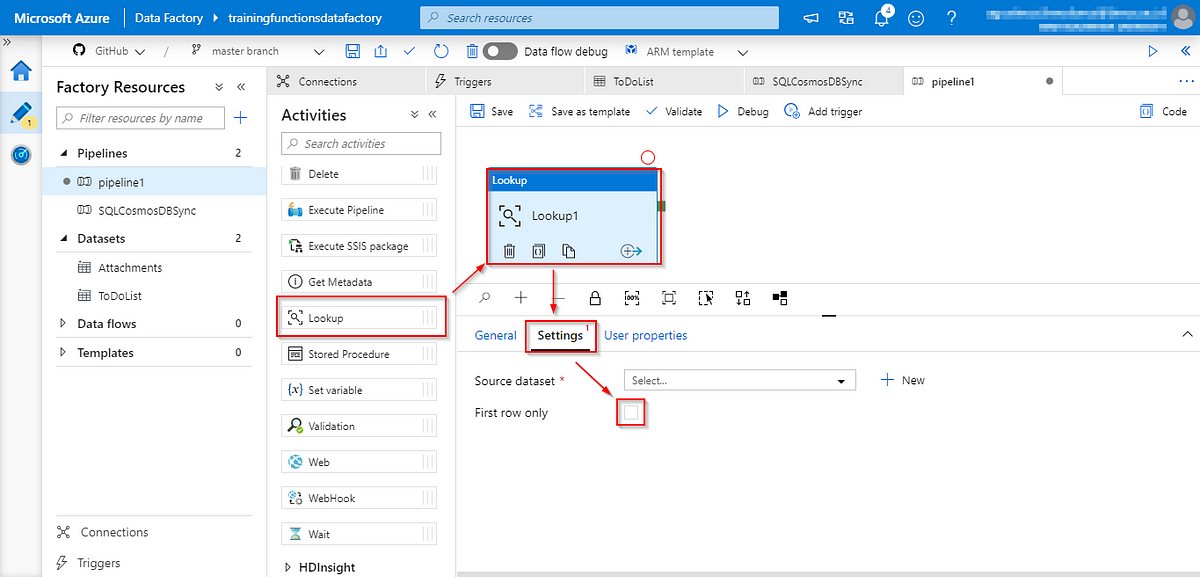
Uncheck the First row only checkbox. The first row only will enable us to lookup the first row of data, unchecking this will allow us to get all of the data available.
Adding a source dataset to a Lookup
The next thing you have to do is to add or select a dataset. Click the New button to create a new dataset source.
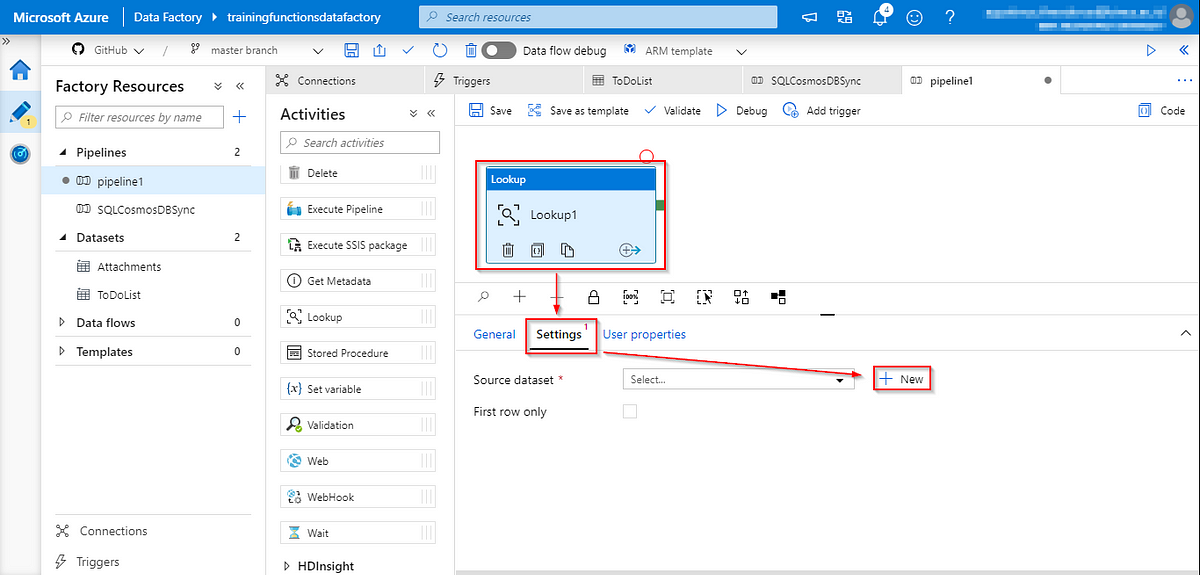
Assuming that you already have pre-existing knowledge of configuring an SQL Database on Azure.
For this tutorial, we will be using an Azure SQL Database for simplicity’s sake. Click Continue.
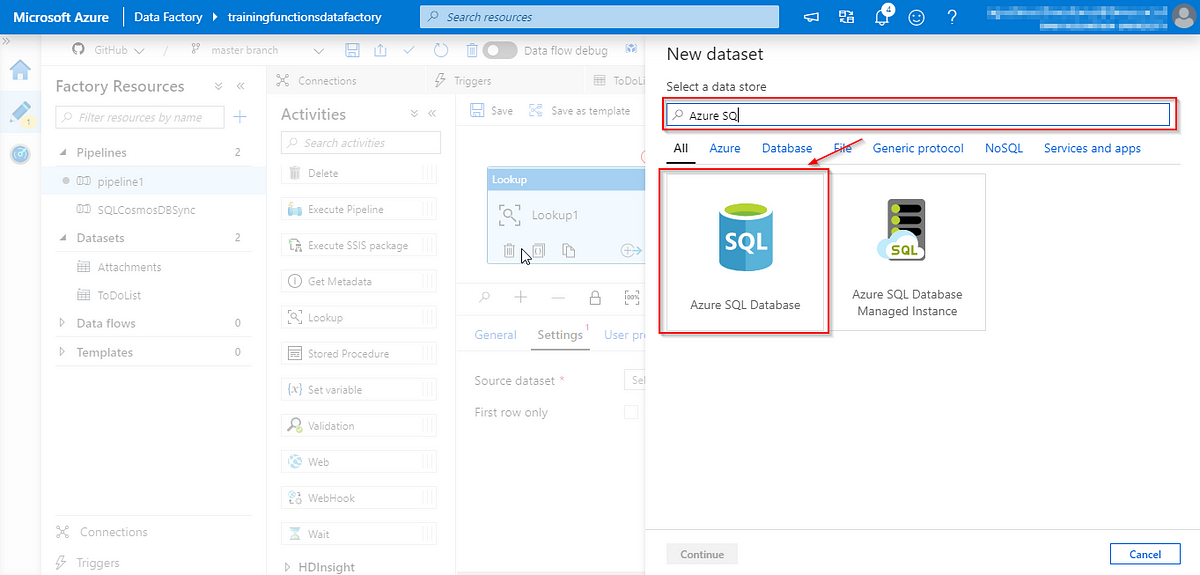
The pipeline requires a dataset to be processed. Even though in this tutorial we are connecting to an Azure SQL Database it is also possible to connect to different databases like Postgres, MySQL, MariaDB, etc.
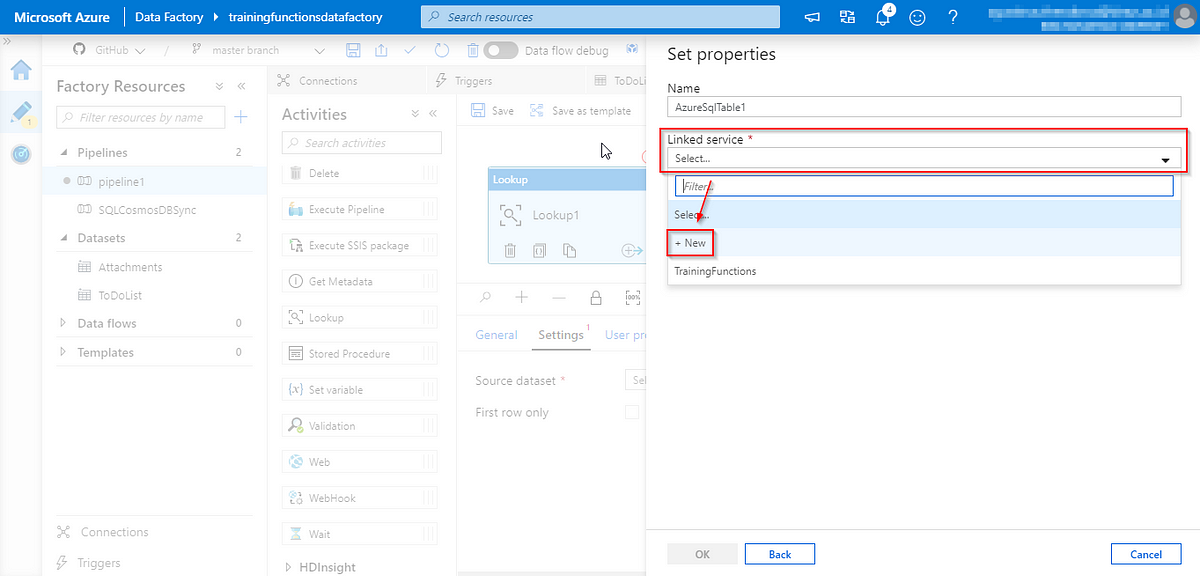
Then click New to add a new Linked service. Linked service is used to sync the Lookup action to a database table.
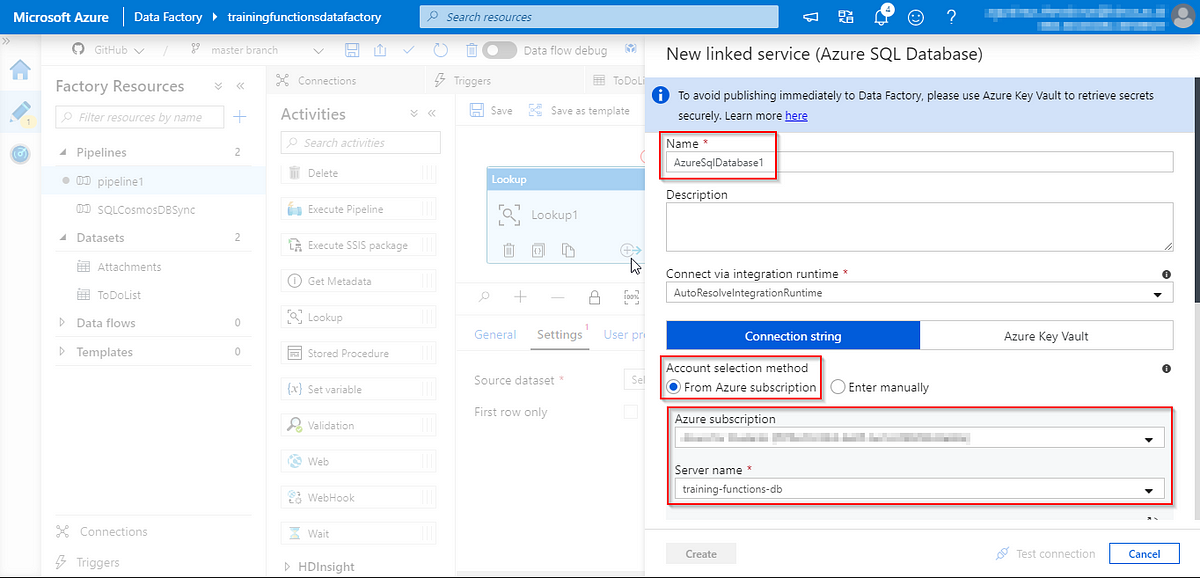
An Azure subscription is required. Choose the subscription you want to use and choose the server name. In my regard, I chose the Azure SQL Server I had and the TrainingFunctions database.
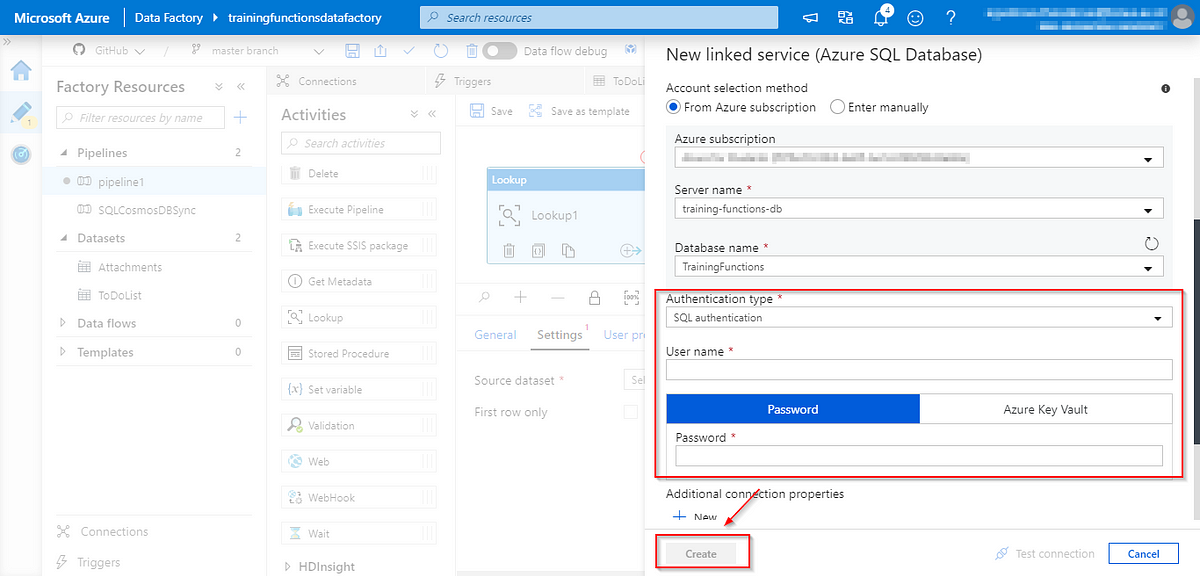
Assuming you have filled in the form, click Create to connect to a database of your choosing. With this done, all we have to do is to change the Source Dataset directly at the Settings tab.
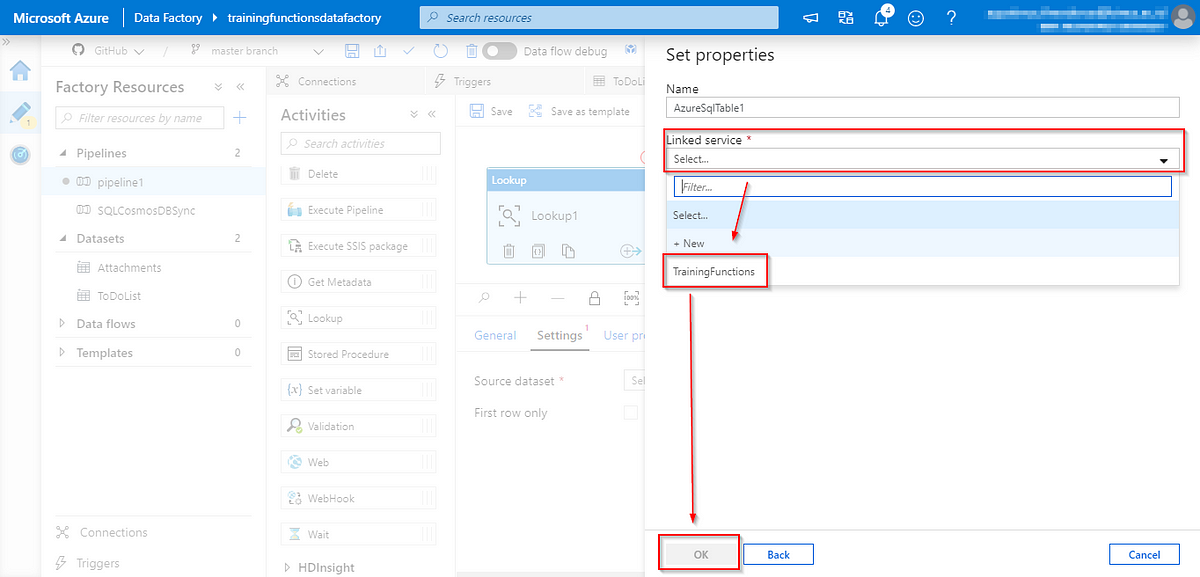
The last thing to do is to determine what kind of action you would like your lookup to do, in my case I want it to select from a table called Attachments.
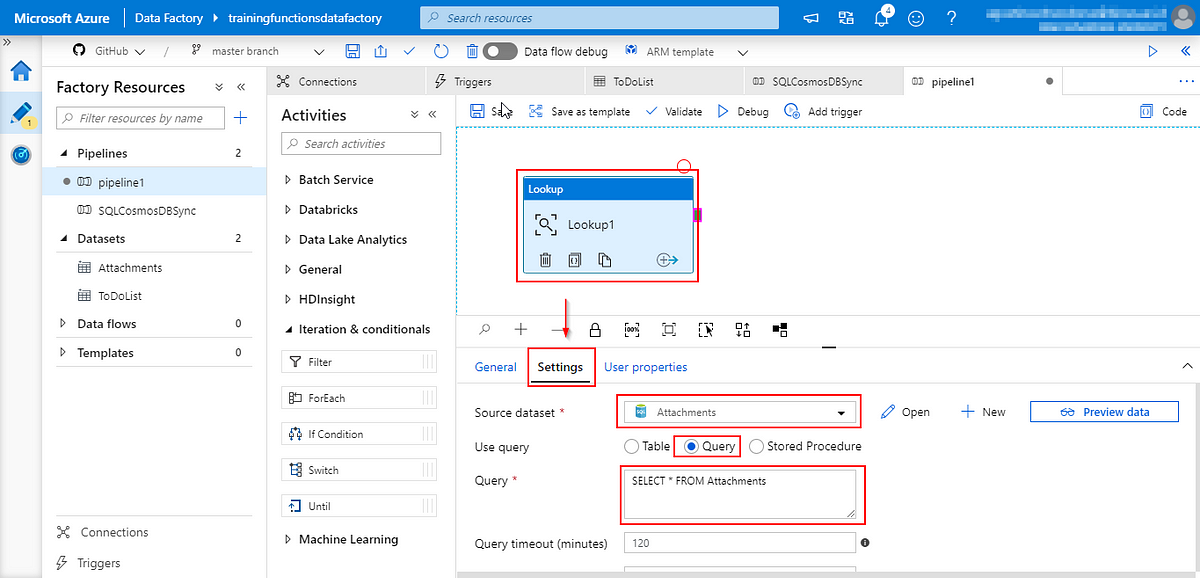
Thus, the query would be like in the picture above. Otherwise, you can do other complex things such as joins and so on.
Adding an Azure Function block in the Pipeline
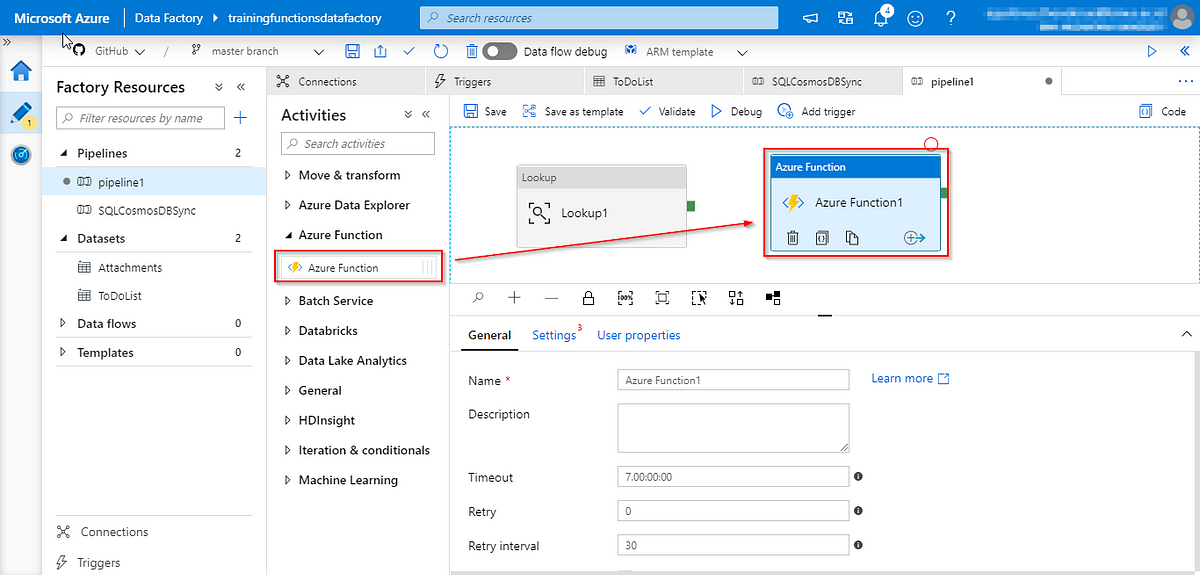
Adding the Azure Function block is just as easy, just drag and drop from the Activities > Azure Function tab to the main canvas.
Lookup to Azure Function Best Practice
It is not recommended to send the whole Lookup output to an Azure Function. It is recommended to add a ForEach block beforehand. This is what we are going to do in this tutorial.
Connecting Azure Function in Pipeline
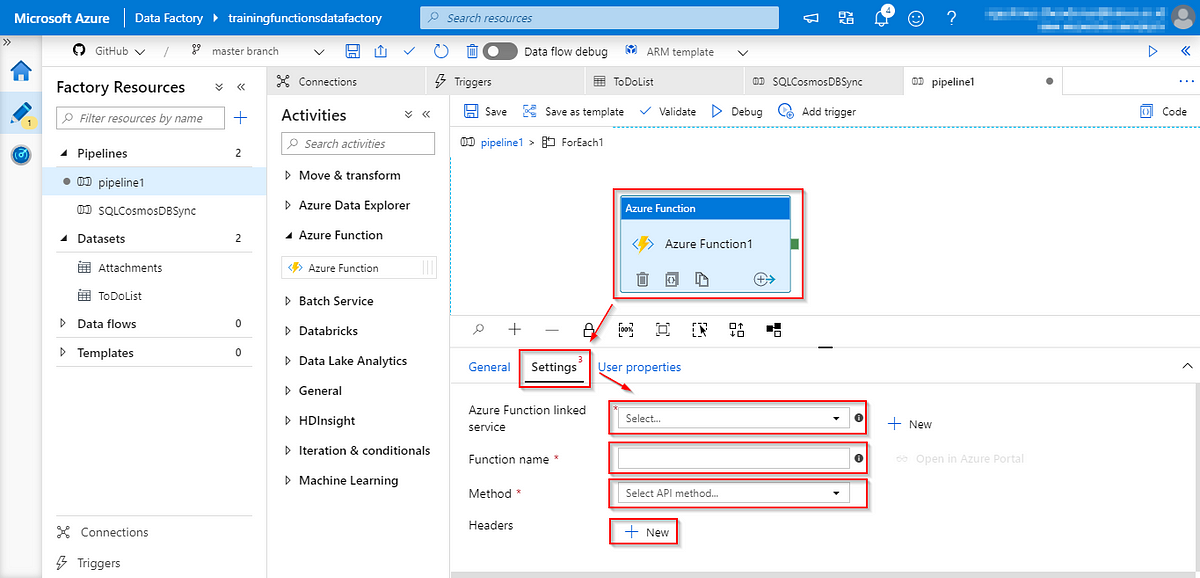
In the Azure Function go to the Settings tab.
- Select the linked service to link to the Azure Function. To add a new linked service, click New link.
- Fill in the Azure Function name in the Function name textbox, make sure the Function name is the same in the linked service.
- Fill in the method used by the selected Azure Function. Usually, HTTP Methods like GET and POST are used.
Otherwise, to make a new linked service click the + New button
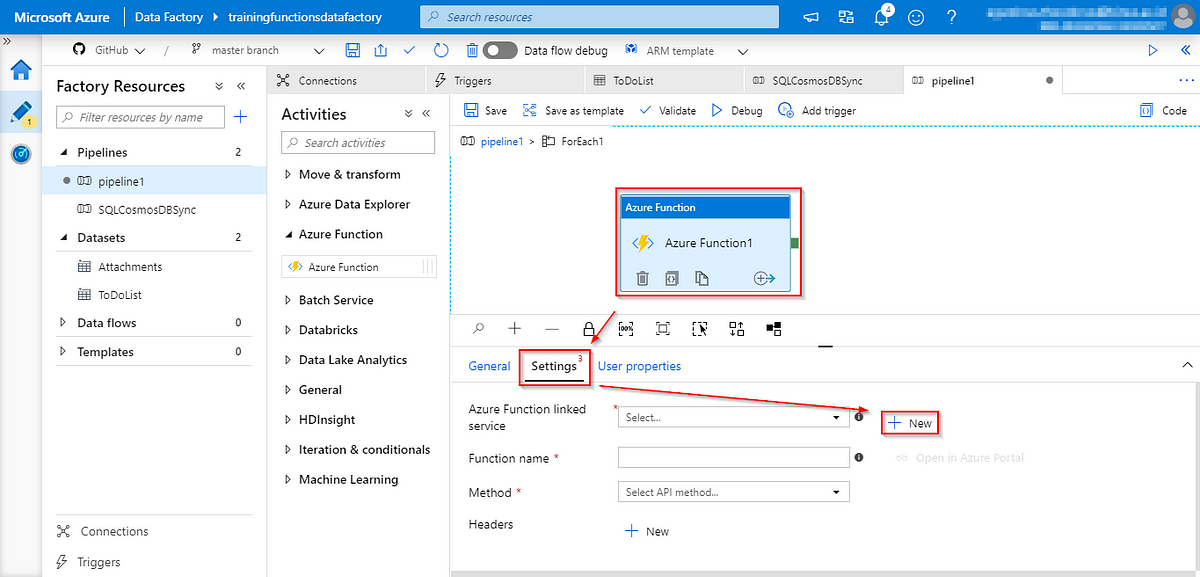
Connecting to an Azure Function through a linked service is similar to connecting to a dataset.
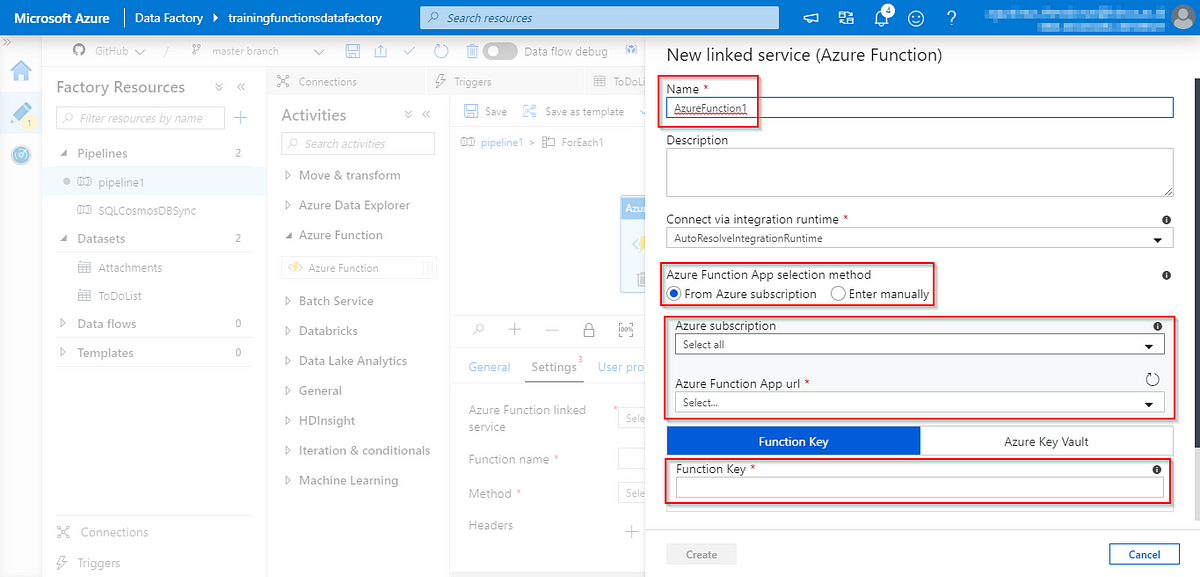
Fill in the linked service form to connect to your Azure Function, select a subscription and then pick the selected function. The next thing is to get your Function key.
You can get your Function Key in Home > All Services > Function App > Function Project > Functions > {Function Name} > Manage at portal.azure.com.
Adding a ForEach block in the Pipeline
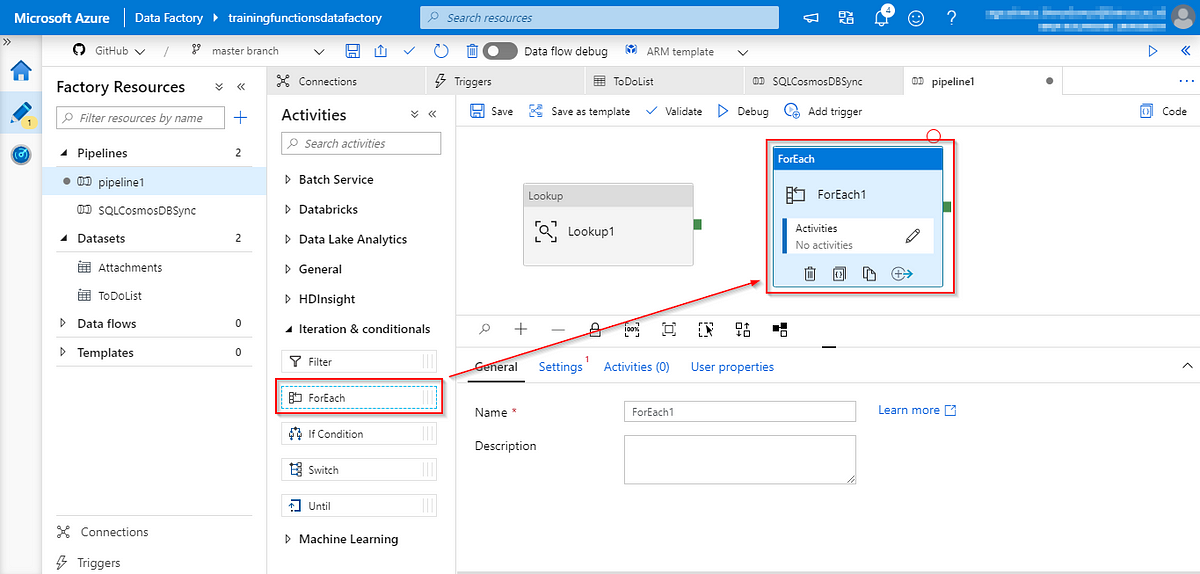
Adding the ForEach block is as simple as just dragging and dropping from the Activities > Iterations & conditionals tab to the main canvas.
Connecting Pipeline Blocks
Connect a Lookup with ForEach
In this premise, we need to connect the Lookup block to the ForEach block. Sending the Lookup output to be iterated and processed in the ForEach block.
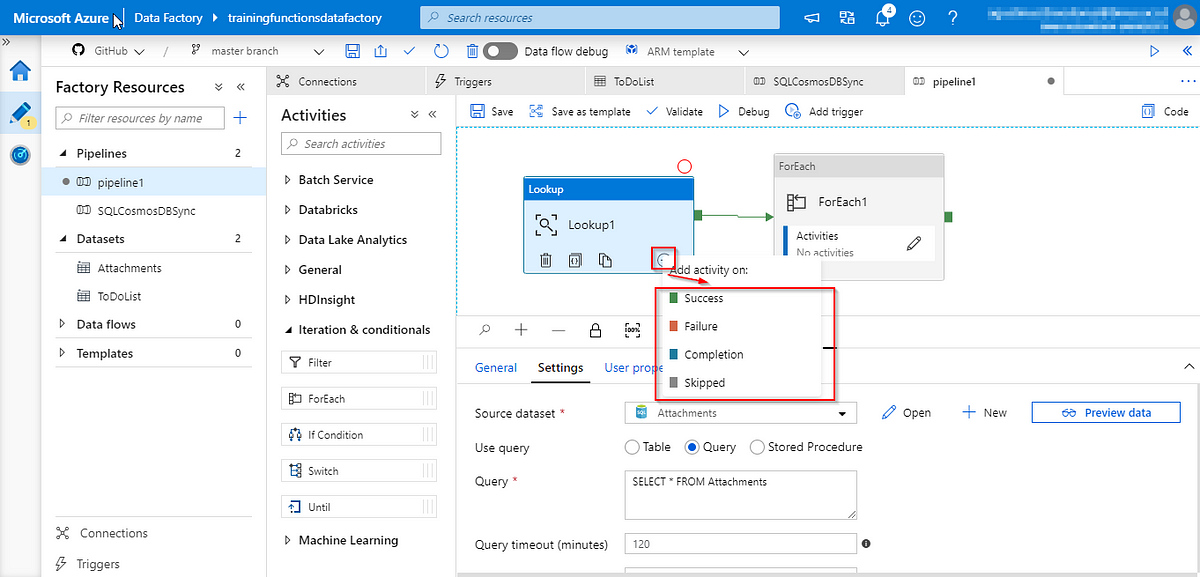
First, we need to connect the two blocks by activity, there are 4 types of activities: Success, Failure, Completion and Skipped. You can see this when you click on the + symbol on the bottom-right side of the Lookup box.
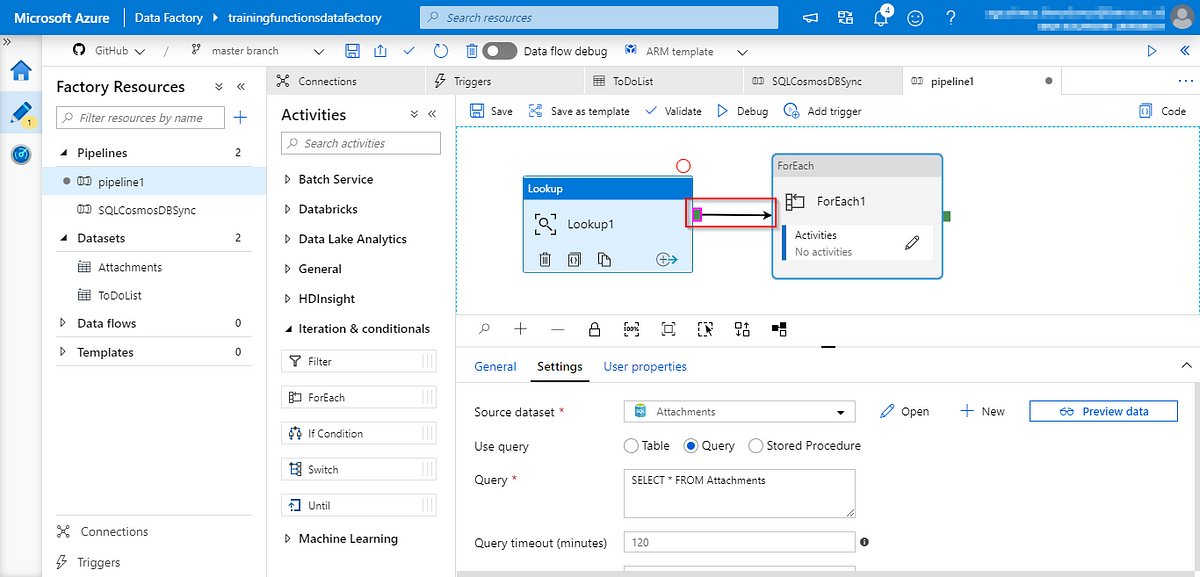
In this example, we will be using Success activity. After connecting, click on the ForEach block, go to the Settings tab.
Using Dynamic Contents to add Object inside Object in ADF
Dynamic contents are used to customize the input.
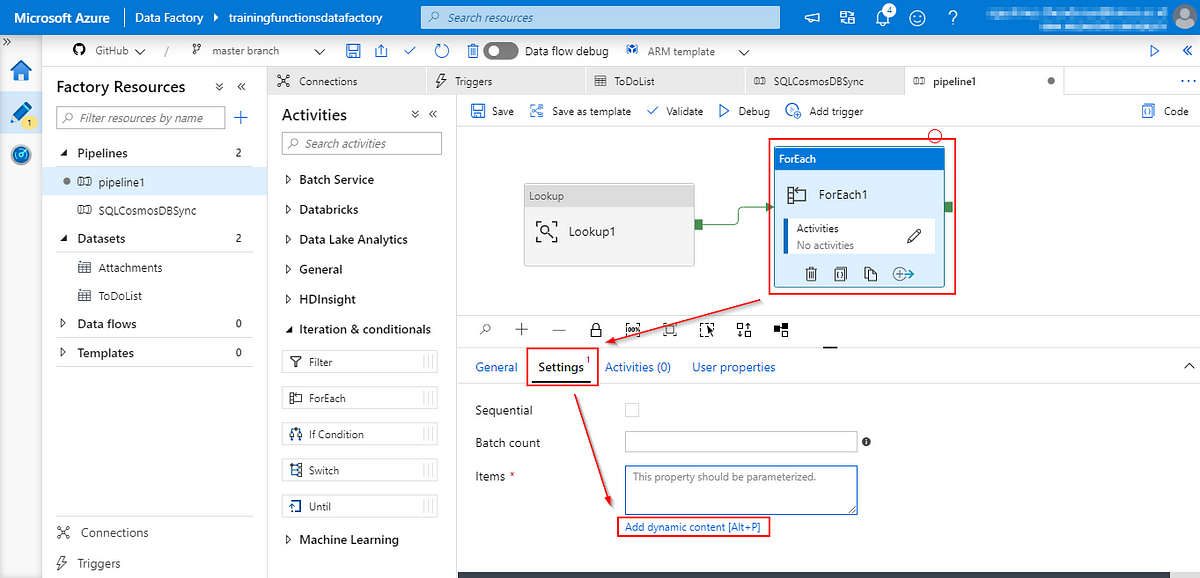
Click on the Items textbox and click the Add dynamic content button.
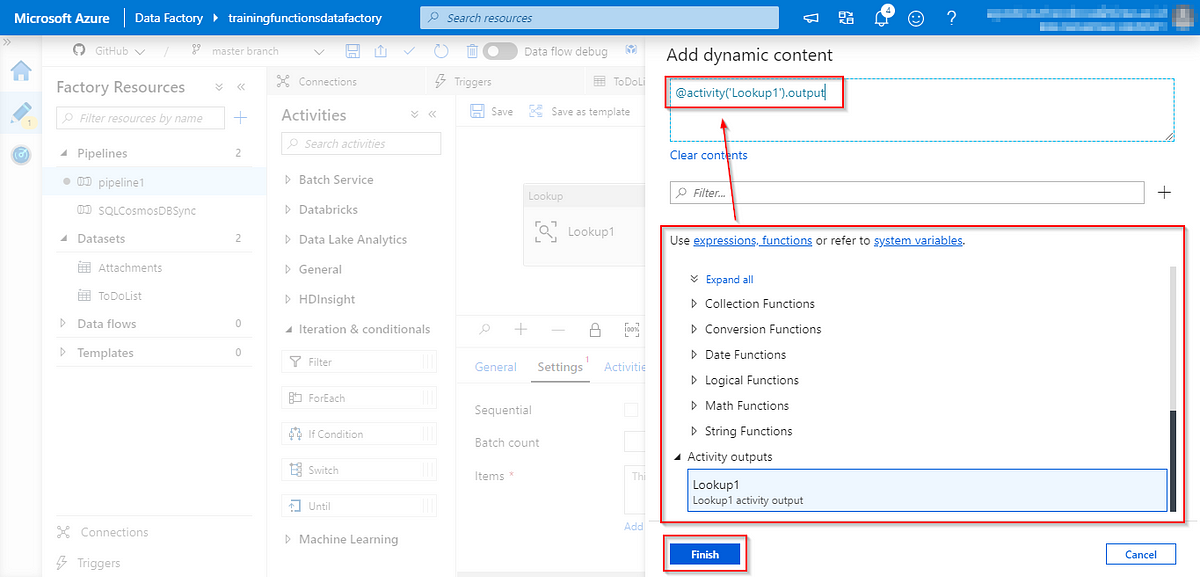
In the Add dynamic content sub-page scroll to the bottom and click on the Lookup output expression, this will add the Lookup output to the ForEach input to be processed.
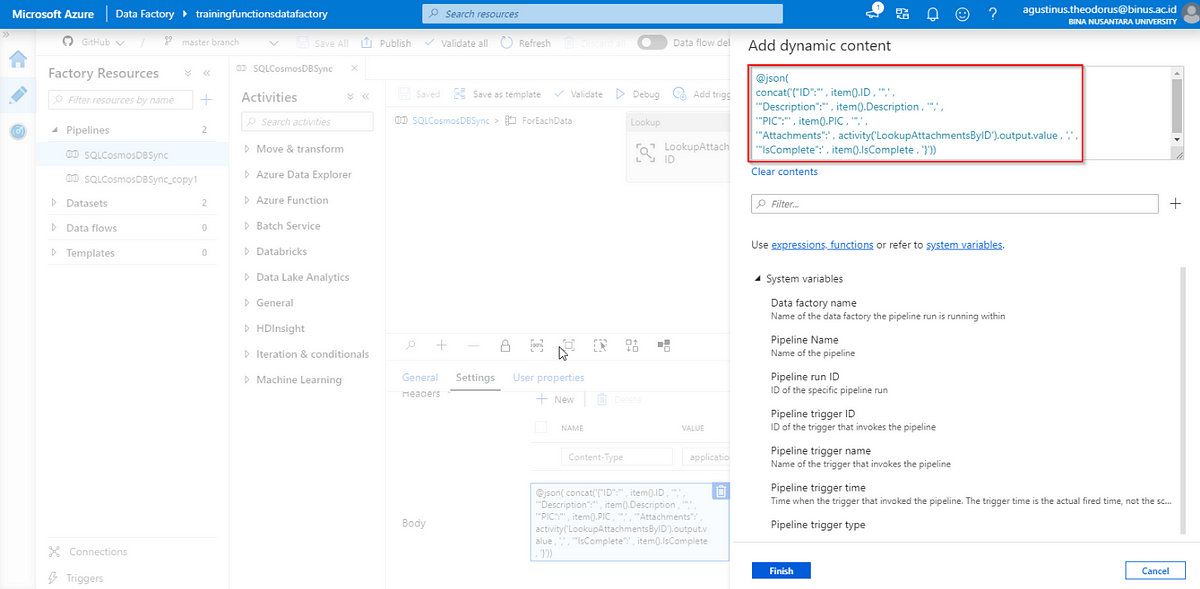
This example is how you could join two lookup items together as one input using string Concat function, then converting them again to JSON to be then passed to the Azure Function. In the example above, the input will be passing 5 attributes ID, Description, PIC, Attachments, and IsComplete. With the Attachment attribute being a list of JSON objects from the previous lookup.
Final Thoughts
Azure Data Factory is a good tool for data engineering and it is very beneficial in the long term, when your database grows so large until it is almost unmanageable ADF may be a choice for you. With the addition of Azure Functions, the potentials are endless. Even connecting to databases that are not Microsoft related is possible! I hope you found this tutorial useful.